The Extra Paycheck Podcast was launched in April 2015 so it’s very new and fresh yet I’m already getting several questions from folks who want to start their own podcast. I am not surprised by this reaction because prior to starting my podcast I was completely clueless about this subject and I was desperate for a clear and detailed guide.
Update: A new guide to podcasting has been released and you can find it here.
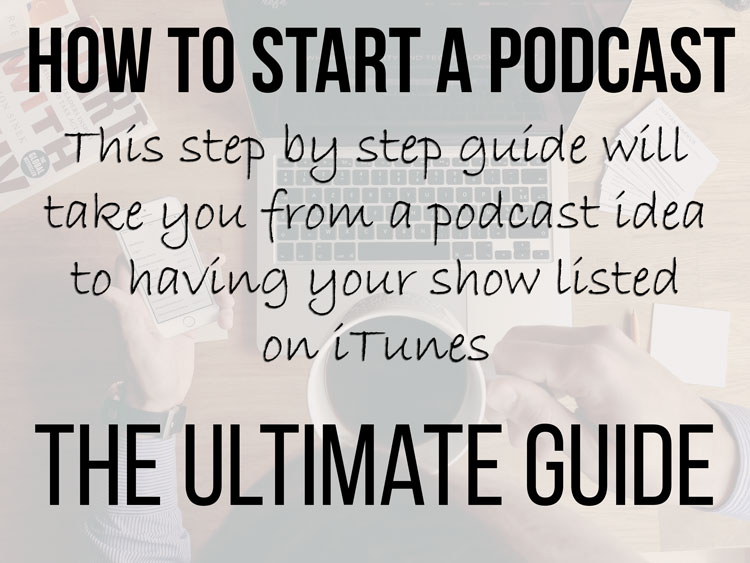
I have been listening to several podcasts for a while now and I’ve always wanted to start my own show but I didn’t think it was actually possible without a huge investment. I had no idea what kind of equipment to use, how to record or edit thepodcast. I didn’t know anything about uploading my podcast and distributing it. I didn’t have a single idea how I would find guests for my show and how I would record them. I was a total newbie so I was constantly seeking helpful information on the subject of podcasting. I found great bits and pieces of information from several people and I went through a few podcasting courses yet it still wasn’t clear in my head and I felt like I simply wasn’t ready.
At some point I caught myself doing what most people do – seeking perfection. I decided to take the knowledge I acquired during the 2-3 months of researching and just start! Folks, this is the first and VERY important advice when it comes to podcasting and pretty much everything else in your life: START NOW! You’ll never be ready 100% and it’ll never be perfect, this is why you must start today and make improvements along the way.
I’ve decided to write this post in order to share my experience and my knowledge so you could create your own podcast ASAP. If you ever asked yourself How to Make a Podcast then get comfy, this is my longest blog post/tutorial ever (over 7,000 words) but I think I have covered every single step in great detail so you can stop researching and start taking action.
Before We Begin
First of all if you are reading this post than you already have an idea for your podcast subject. The only advice that I could offer on this matter is to niche it down. I strongly recommend against doing a podcast “about everything”. Unless you already have a huge audience of people who know and follow you, you probably wouldn’t be able to interest people in your show about everything. It’s a lot easier to build an audience when you become a go-to person for a specific subject. Instead of doing an investment show go with foreclosed real estate investment. Instead of going with gaming podcast go with PC gaming podcast. Instead of talking about health, talk about diets and healthy foods that improve health. The more narrow the better. Once you have created a large audience and loyal following you could always expand your show on more broad subjects but that will come later.
Podcasting is still very new but there’s already an overwhelming number of different possibilities when it comes to equipment set-up, recording, editing, uploading, hosting, feed, distribution and so on. All these available options puzzled me and served as an excuse to keep on extending my launch date. In this tutorial I will be sharing every single decision I made when it came to my podcast. I did it on a very low budget and I would recommend the same to you. You can always upgrade your mic and your computer in the future. However, you might also record 2 episodes and realize that you don’t want to podcast, even though you just spent a $1,000 on equipment. Let’s start in a simple way.
If you are reading this tutorial and you think “but how do I XYZ”, just keep reading. I am 99% sure that I cover EVERYTHING in this post.
For your convenience I created an interactive table of contents. Simply click on the desired section to be taken directly to it, however I highly recommend reading through the full post.
- Podcast equipment
- Recording your podcast
- Editing your podcast
- Exporting your podcast episode
- Finalizing your podcast episode
- Uploading your podcast espisode
- Creating your own RSS feed
- Submitting your podcast to iTunes
- Bonus!
Podcast Equipment
I seriously fried my brain watching hundreds of microphone reviews on Youtube. To be honest I could have still be researching for the best price/quality microphone if I didn’t say ENOUGH. As I mentioned earlier, the possibilities are limitless but you should simply grab a mic and run with it.
Personally I opted for Yeti by Blue Microphones.

It’s only $120 on Amazon and it’s often discounted to a much lower price and could be purchased for less than $100. So far I am very impressed by it and I am totally happy with my decision. Yeti is a USB mic which makes the set-up instant and worry-free. Plug it into your computer and start recording. I have to admit that I really liked the retro look of the mic but I also spent countless hours reading the reviews and watching Yotube videos about it. This microphone comes with a stand, with a headphone jack, gain controller, mute button and multiple pattern selector. While most microphones are cardioid (record sound from the front only), Yeti offers 4 different patterns: cardioid, bidirectional, omnidirectional & stereo. I recorded the 3rd episode of Extra Paycheck Podcast at a local coffee shop in Montreal with my show guest so I simply set the mic to “bidirectional” mode meaning the mic records from 2 different sides.
I could go on about the microphone but the point of this “how to make a podcast” tutorial is to make it simple for you. So head over to Amazon and buy a Yeti. While you’re at it, make sure to also purchase a microphone pop-filter. It’s only $6 but it makes a world of a difference. I didn’t buy one initially because I thought it was useless but no matter how hard I tried to avoid making popping noises I realized it was simply impossible without a pop filter. Greatest $6 investment ever.
If $100 Yeti is still a little too much for you, Logitech ClearChat headset could be an okay alternative. It’s only $25 on Amazon and I’ve spoken to a few podcast hosts who started with this exact headset and they vouch for it. I haven’t tried it but it got a solid 4 star reputation on Amazon with over 1,600 reviews. What makes this headset better than many others is that it connects to your PC (or Mac) through a USB port. Older headsets connect through the regular 3.5mm mic and headphones jacks but the sound quality ends up being pretty horrible. A USB headset allows you to record the sound digitally which improves the quality enormously.
So there you have it. Don’t break your head over the microphone. If you can afford a $100 Blue Yeti and want a good quality audio – go for it. If you would rather spend only $25 and sacrifice the sound quality a little bit then ClearChat is your option. I wasted a lot of time researching this subject so you don’t have to. Get one or the other and let’s move on!
If you look through some other podcasting tutorials you will certainly here of people using an XLR microphone ($100-$400) which also requires a mixer or another type of interface ($50-$500) as well a digital recorder ($200-$500). I must admit that this kind of set-up is more professional and it will produce a higher quality audio. However, it’s a lot more complicated to set-up, to configure and it will cost you anywhere from $400 to thousands of dollars. I am thinking with doing this kind of set-up later on but I wouldn’t recommend starting with it. Besides the monetary investment it will also create more confusion for you and it will give you an excuse to start later, once everything is perfect. Remember, “perfect” doesn’t exist. Start small but start today.
If you are doing a multi-host podcast and you are 2 or more hosts in the same room then you don’t have much choice as to buy a mixer that can accommodate several microphones at the same time.
Recording A Podcast
So you’ve got your mic plugged in and you’re ready to record your first podcast episode. What’s next?
I highly recommend using Audacity. It’s a completely free software that will allow you to record and edit your recordings. Audacity is available for both, PC and Mac computers. Sure, you can opt for Adobe Audition which is $20 per month but Audition is a very professional tool that will also take a long time to learn. I looked at the interface once and I was completely lost, I had no idea where to begin and I realized I’d have to spend a lot of time learning it (and also paying $240+ per year to use it). So I opted for Audacity which does the job just as well but is a lot simpler and easier to use.
I mentioned that Audacity is available for Mac however Garage Band that already comes with your computer is a great choice as well. Last time I used Garage Band was in 2005 or so (I am a PC user) and I liked how intuitive it was.
What if you want to record a guest on your show?
That question left me sleepless on several occasions. How could I possibly record an episode with an interesting entrepreneur from California, or UK or Australia while I am in Montreal? The answer to that question is very simple: Skype.
Skype is free to use and offers a decent quality audio as long as both parties have a good internet connection. Then another problem arose. Skype does NOT record calls! What now? I found 2 solutions to this. If you’re a PC user then you can use Pamela for Skype. This software costs $30 (one time fee) and allows you to record Skype calls, Skype video calls and Skype chats. The quality is not amazing but it’s very decent. Pamela stopped supporting Mac a while ago but there is eCamm Callrecorder for Mac computers. It’s also $30 (one time fee) and seems to be doing the same thing as Pamela.

I use Pamela for Skype so I’d like to share something very important here. Once you install Pamela go to Tools -> Options -> Call recording -> Advanced. In the “Two-way call recording mode” make sure to select “Save sound in STEREO mode”. This is very important because this option will allow you to later split the recording in 2 different tracks (you and guest). This could be very helpful for editing. For example, your guests coughs or makes some other noise while you are speaking. If the recording is in stereo mode, you would be able to split the tracks and mute/edit separate parts on one side of the conversation only. You could mute your guests coughing without effecting your part of the track. However, if you record in mono mode, you would only be able to edit the whole audio, meaning that if you want to mute or delete something from your guest’s track you’ll be forced to do that on your track as well.
Another thing that I suggest is going to Tools -> Options -> Call recording -> General and selecting “Automatically record outbound calls” and “Automatically record inbound calls”. This will allow Pamela to start recording immediately when a Skype call starts. If you don’t have that set, chances are you would forget to hit the record button for at least a few first episodes. Prevent that from happening by setting Pamela to automatically record all calls. If you are just chatting with a friend or family member you can simply stop the recording at the very beginning of the call.
Editing Your Podcast
I already mentioned the Audacity software and that’s what I use for EDITING my podcast as well. If you don’t have guests or co-hosts then you can record your episode directly into Audacity and start editing it as soon as you’re done recording. However, I record my guests through Skype so I only use Audacity for editing and not recording. Two paragraphs above I mentioned using Pamela and setting it to record in stereo mode. When you’re ready to edit that recording, open up Audacity and import the recording you created with Pamela.
What I Edit
First of all I try to get rid of most of “Ums” and “Ahs”. I never realized how often I use these fillers until I listened to my very first podcast recording. At the moment of writing this post I am on my 2nd month of podcasting and I notice a significant improvement on my side, however I still use them from time to time. I also edit these words out of my guest’s track. I want to sound better on my podcast but I also want my guests to sound great and this is why I edit.
Sometimes a guest has some background noise so I try to edit that out as well (once again, stereo recording that allows me to split the track helps!). Sometimes my guest or I start explaining something and end up going in a completely different direction – I edit that out as well (sometimes).
I have nothing personal against profanities however iTunes and other podcast directories and not very fond of them, mostly because a lot of people might listen to the podcast at home in a family setting. I mark my podcast as “clean” and I try to keep it that way. From time to time a swear word might slip in from my side or from my guest, I make sure to edit that out.
What I Do Not Edit
On several occasions my guest or I might say something irrelevant, funny, unprofessional, etc. Before launching the podcast I thought I’d edit these moments out but when it came to actual recording I decided to keep them in.
I fell in love with little mistakes and off-topic chats and laughs because they make the show less serious, more human, more real and more pleasant to listen to. As I listen to several podcasts I often catch myself “laughing like an idiot” while the host makes a joke or when something goes wrong in the show and they don’t edit it out. Don’t fall in the trap of over-editing and figure out which moments should be left in the show even though they might be irrelevant or “embarrassing”. Stay real 😉
What I Add While Editing The Podcast
If you have listened to the Extra Paycheck Podcast you have probably noticed that each episode starts with an into and ends with an outro. I try to keep my intro consistent so people start recognizing it.
You can listen to an episode right now to get an idea of my intro:
I first started my intro with some music and a voice over saying something like: “You’re listening to Extra Paycheck Podcast…”. I switched it up a little and now every episode starts with me saying” This is Extra Paycheck Podcast, episode 5 (or whatever number it is).” I do this because I don’t want my listener to listen to my full intro to only realize that they have already heard that episode.
After this first phrase I add an intro with music and a voice over. This is something that you can pay hundreds of dollars for or you can make it yourself. I did it for about $6. I got the music from a forum where the member who created that music was giving it out for free. Unfortunately I do not remember which forum it was but you can buy music for very cheap or even get it for free. Just make sure you don’t simply use your favorite tune, there might be (and probably will be) some copyright issues. The “explosion sound effect” that I use in my intro was purchased from AudioJungle. You can purchase various sound effects and royalty free music there for as low as $1 (that’s how much I paid). Then I hired a voice over professional on Fiverr.com. The guys is a professional broadcaster and a host on a major radio station. I listened to a few of his sample and I liked his voice and the quality of the recording. That cost me $5. You can also hire someone on the same site to compose a jingle just for your show… starting at $5, how awesome is that?
At the end of the show I create an outro. I use the same music that I use for the intro and I record a message for my listeners. I thank them for listening to my show, I encourage them to visit the show notes (more on that later) for the episode and I ask them to rate and review my podcast on iTunes (more on that later as well).
Exporting The Podcast Episode
When my episode is ready to be saved it consists of five main tracks: show name and number of the episode, intro with music, introduction of the guest, main interview and outro. You can easily ditch most of it and just start your episode with: “Hi this is me and this is episode #0 of the XYZ podcast”. I strongly recommend ending your podcast with a CTA (call-to-action). You probably want your visitors to subscribe to your show, or visit your blog, so tell them about it.
There are a few more steps to go through before creating your final version of the episode.
First of all, when we recorded the interview through Pamela in stereo mode, it created a stereo file meaning that one voice will come out through the right speaker and the other through the left. You must make sure you convert the interview track to MONO before exporting the final production. In Audacity, find the interview track, click on the black triangle and select “Split Stereo to Mono”. This will convert the interview track to mono meaning the sound of both voices will come out from right and left speakers.

Next, the project rate. This is the option found at the bottom left corner of Audacity. By default it’s set to 16000. You need to set it to 44100 Hz. I am not a sound engeneer so I can’t explain all the details but 441oo will result in a much higher quality without creating a huge file. After all the research I’ve done on podcasting and Audacity, 44100 Hz rate seems to be the most recommended so just go with it.

When the above settings are set as I described, go to File -> Export Audio and in Select As Type field chose WAV. The final version of the episode will be exported as an .MP3 file but we aren’t there just yet.
This next step is optional but highly recommended!
Download Levelator (free and available for Mac and PC). Levelator is a tool that levels out your volume levels. Your intro might be too loud compared to the interview, your outro might not be loud enough compared to the rest of the episode. Levelator equals out the difference and tries to make the full audio volume equal. Once you install it, simply drag the WAV file we just saved into it and it will automatically start converting. After a few minutes you’ll have a second file, YourEpisode.output.
note: there are paid online services where you can upload your file and they do the same thing as levelator, however levelator is free and I like how it works.
Go back to Audacity, click on File -> New then File -> Import -> Audio and select that .output file.
You can take a quick listen to your episode to make sure everything’s fine.
Finally, go to File -> Export Audio and name your file. I usually name it EPP005 (Extra Paycheck Podcast Episode # 5). I just prefer to have a short file name and naming each episode similarly (ex. EPP004, EPP005, EPP006) helps me stay organized. In Select As Type change from WAV to MP3. Then click on Options. Select Bit Rate as Constant, quality – 128 kbps, Channel Mode – Stereo. You can select higher quality but people won’t really be able to tell the difference between 128 kbps and 320 kbps. However, higher bit rate will increase the file size which isn’t recommended (more on that later).
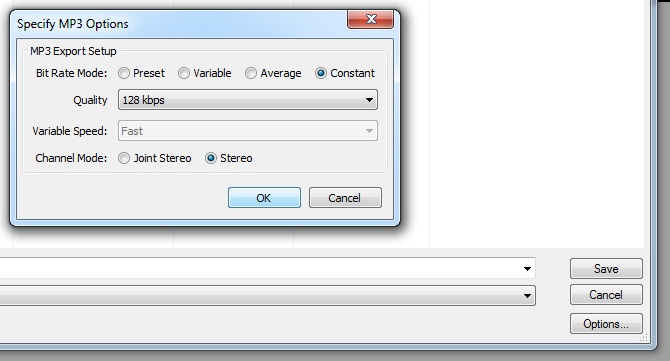
Click on OK then SAVE. A new window called “Edit Metadata” will open, leave everything blank and click on OK. Your episode is now exported as MP3 and it’s almost ready to be shared with the world. Okay, “almost” is an exaggeration, there are still quite a few steps before our podcast goes live but we’re getting closer!
Finalizing Your MP3 File
Now we need to properly tag the MP3 file and add artwork to it.
Let’s start with artwork. Since we’ll be submitting our podcast to iTunes (the most important and popular podcast platform) we need to follow their guidelines. iTunes requires your podcast artwork to be of at least 1400px by 1400px although I suggest 2000px by 2000px for better quality. The maximum size is 3000px by 3000px and it had to be a JPG file. You can do this by yourself or you can hire a designer or even someone off of Fiverr to do it for you. I asked my sister to take a photo of me, I cropped that photo to the desired size and added some text in Photoshop.
Here is the final result:

This is actually the 2nd version of my cover art. It’s a lot more crisp than the original version and the text is more readable even in a very small format. Remember that you’ll be able to change your artwork later so don’t waste weeks trying to come up with a perfect cover art. Remember what I told you about “perfect”?
You can also go to iTunes and look at the cover art of podcast relevant to yours to get an idea of what your competitors are doing.
Ok, we’ve got the artwork. Now we need to ID3 tag the file (and add the artwork to it). Tagging the file means writing its name, artist name, selecting the category for the file and adding the cover art to it. When a user plays your episode on their iTunes, Smartphone, Tablet or anywhere else – they would be able to see all that information. And no, you can’t skip this step.
There are various software available to help you do the ID3 tagging, some are paid, some are free (but come with limitations). I also spent a lot of time trying to find the perfect software to do this and I ended up reading somewhere that iTunes does it for free!
I don’t like iTunes and never use it as a player but I had it installed on my PC because I have an iPod and I used to have an iPhone until I switched to Android. And although I usually download the podcasts that I listen to directly onto my phone, I still listen to an episode through iTunes from time to time.
Let’s get to tagging.
Before tagging the episodes I suggest creating a text file where you would come up with your podcast title and artist name. You could simply use your name: John Doe and your podcast name: Fruit Diet Podcast, however I would suggest taking it a step further. iTunes store is a search engines and you need to use keywords to help that search engine (and the potential listeners) find you. DO NOT stuff random keywords everywhere but try to make the artist name and the podcast name a little more elaborate.
Here is an example:
John Doe: Diet Specialist, Nutritionist and Private Trainer
The Fruit Diet Podcast: Healthy Dieting | Nutrition | Better Living
As you can see we didn’t abuse on the keywords but merely helped iTunes (and its users) to find you and your show. I don’t know how many keywords iTunes allows in these fields but I would suggest not overdoing it, the example I just gave you should work just fine. Save these lines into a text document so you could simply copy/paste that info when tagging future episodes instead of re-writing it every single time.
To keep things organized (and easier to manage) I created a playlist in iTunes called Podcast. Simply drag and drop your episode(s) into your playlist. Right click on the file and click on Get Info. A new window will open and the first tab is Details, this is where we’ll fill out all of that information:
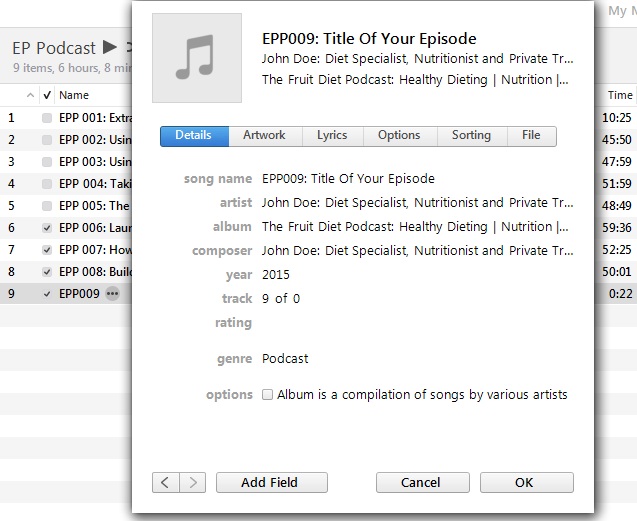
- Song name is your episode name. You will have to create a new title (song name) for each new episode.
- Artist – that’s your name with a few extra keywords as mentioned above.
- Album – that’s the name of your podcast.
- Composer – same thing as artist, I am not sure if we really need to fill that field but I do it anyway.
- Year – put the current year,
- track – number of your episode,
- genre – select Podcast.
Moving on to the second tab: Artwork. Click on Add Artwork and locate the cover art that you created earlier. That’s it, click on OK and your file is ID3 Tagged. If you play that file in iTunes or any other player on your computer you would be able to see all the information we entered. If you listen to this file on your smartphone, ipod or a tablet you would also see the artwork. It took a lot of time to explain these steps but this process is rather simple and will only take 15 seconds once you’ve done it a few times.
Uploading Your Podcast
Contrary to popular belief, you do not upload your podcast to iTunes. Podcast directories (iTunes, Stitcher, etc) do not host any files they simply host the information about that podcast. In order to have your podcast available on podcast directories you need to upload your files to a host then create an RSS feed. This RSS feed will be submitted to podcast directories. Let’s not get ahead of ourselves and take it step by step. I admit that just a few months ago I heard a similar explanation and I simply freaked out because I didn’t even know where to start. Take a deep breath and keep reading, my explanation should be rather easy to understand and to follow.
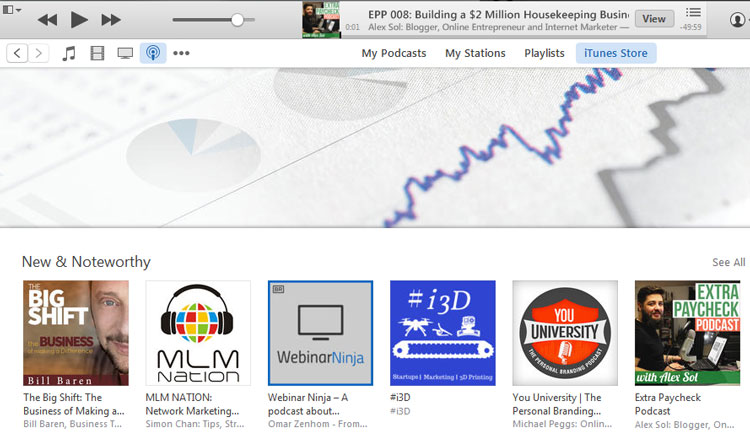
Podcast Hosting
First of all we’ll need to host our episodes somewhere on the web. There are paid and free solutions and as much as I would like to help you save money I would strongly recommend paid solutions for podcast hosting.
If you already own a blog or a website, you probably have a hosting plan. Hosting your podcast on the same hosting plan as your website might seem like the logical thing to do but unfortunately it isn’t. Most (I would say 99%) of web hosting plans simply aren’t optimized to host media files such as audio and video. I understand that most hosting providers lure you in by promising unlimited storage and unlimited bandwidth but in reality no one really provides that, just read the fine print.
Storage and bandwidth from your hosting provider are virtually unlimited because most websites will never reach the limit. However, if you have a few hundred people simultaneously listening to your podcast, you’re pulling a LOT of resources from your web host and your website will start lagging and it will slow down considerably. If your episode gains some traction and you will get 1,000 simultaneous listeners (which is our ultimate goal) your website will simply crash. Your site and podcast would simply become unavailable for hours if not days. If that happens more than once your web hosting provider will either suspend or shut down your account. Don’t ask me how I know this… So the short answer is NO, you shouldn’t host your podcast on your web hosting account.
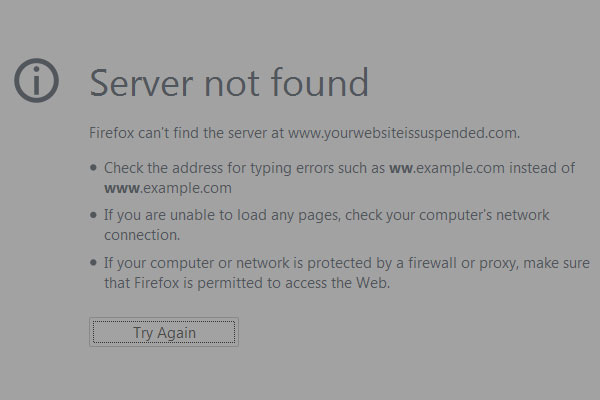
Option #2. There are several companies that offer FREE podcast hosting. They are already a better solution over the typical web host however they aren’t ideal. FREE comes with a catch most of the time. If you upload your show to a free podcast hosting platform they will usually split your audio and infect it with ads. There will be an audio advertisement at the beginning of your show, somewhere in the middle and in the end. This is far from being ideal because you basically lose control of your show. It’s one thing when you put relevant ads or endorsements in your episode because you show is sponsored but it’s another thing when you annoy your listeners with irrelevant ads and you don’t even get paid for it. If possible, stay away from free podcast hosting, no matter how attractive it may seem on the surface. Also these “free” providers have very strict content rules and they dictate what kind of things you’re allowed (or not allowed) to talk about. They might decided that they don’t like what you said in one of the episodes and they’ll simply delete your whole show, there’s nothing you can do about it.
The last option is the best option in my opinion. That’s what I use for my podcast and that’s what I recommend to others. I decided to keep full control of my show so I went with Podcast specialized hosting. After a lot of research and reading countless reviews I signed up with Libsyn.com. This company had been offering media hosting since 2004 and they really know what they’re doing. Plans are very affordable as they range from $5 to $75 per month. I am on their $15/month plan and so far I am very satisfied with what I get.
Note: I am an affiliate for Libsyn and I was able to get a special offer for you. You can use discount code “ALEX” at checkout and you will get your first month of Libsyn completely free! This means that you will actually get the rest of this month at no charge as well as the next FULL month of free podcast hosting!
Libsyn offers true unlimited bandwidth so you can have 1 million people listening to your show at the same time and they’d manage it just fine. However, their storage space is limited. For $15 per month I get 250mb of storage space. Each megabyte equals to about 1 minute of audio. In my case I release 4 episodes per month, each about 50 minutes long so a little less than 50mb. At this rate I am using up a little under 200mb out of 250mb available on my plan. Remember when I was talking about exporting your podcast episode and suggesting 128 kbps instead of 320 kbps? The quality difference between the two bit rates in insignificant but the final file size difference is rather big, this is why you’re much better off with 128 kbps, it’ll cost you less when hosting the podcast. It’s also worth mentioning that a 45 minute .WAV file is about 500mb while an .MP3 file of the same length is only 45mb.
I have heard great things about Blubrry podcast hosting as well and they seem to be very similar to Libsyn with slightly higher prices. I can’t recommend them 100% because I personally have not used them but the whole podcasting community seems to be divided between these two media hosting providers. SoundCloud now also provides podcast hosting for a fee but I haven’t even looked at them yet so I can’t say anything about their service. Libsyn, Blubrry and SoundCloud all offer podcast statistics so you could track the number of your downloads and a few other metrics.
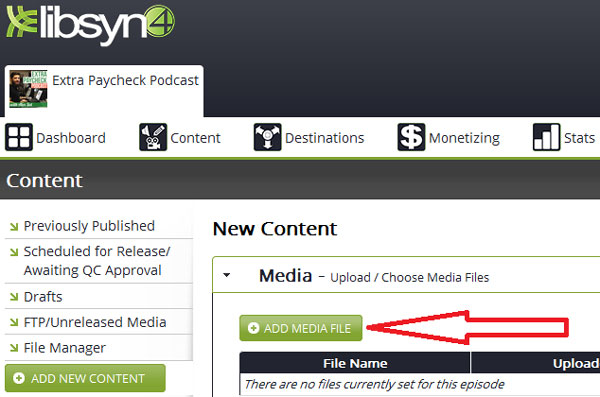
To make it easier for you, I recommend Libsyn simply because I like them, I know how to use them and I can probably help you with Libsyn if you have any questions about it.
Once you have your Libsyn account you’ll have to set up your show. I won’t go into all the details because the process is rather straightforward. Type in your show name, your show description and upload your Artwork that you created earlier. Libsyn also provides you with a podcast page of sorts, RSS feed and a few other things but we won’t use any of it. All we want is hosting for our MP3 files.
In your dashboard click on Content -> Add New Episode -> Add Media File -> Upload from hard drive and select your first episode that we just ID3 tagged using iTunes. Once the episode is uploaded (or while it’s uploading, which takes seconds) type in the title of your episode and write a description of the episode. I usually use the same title as I used for tagging the actual file in iTunes. Do you need to write the episode description in libsyn? Honestly I don’t know but I do it “just in case”, it takes a few seconds to type 2 sentences. Once you filled out these 2 fields click on Publish. Get up, do a 20 seconds happy dance, your first podcast episode is officially out there. Now get back in front of the computer, we still have a few things to do.
Creating Podcast RSS Feed
Important Update: June 2016
I have suggested to use a special WordPress plugin to create your RSS feed in the past. This made things complicated and WordPress has a tendency to break your feed once it grows big enough. I no longer recommend going this route. If you host your show with Libsyn than use their rss feed! It makes things simple and easy to manage.
My main goal of creating my own feed was the ability to move any time and any place I want. However after talking to Libsyn folks I was assured they would never lock in my show if I decide to change my hosting provider. They will also place a permanent redirect for you if you decide to move away from them so your feed keeps going 😉
If you decide to use Libsyn’s feed like I do now, than scroll down to the section titled: Submit Your Podcast to iTunes Store.
—————————————————————-
Your episode is finally online and you can start sending the link to your friends (or enemies to make them jealous of your accomplishment) but what you really need is to get it listed on podcasting platforms all over the internet. This is where people go to discover new shows. Don’t try to force your potential audience to come to your podcast but rather find out where your audience is hanging out and bring your podcast to them.
iTunes, Stitcher, TuneIn and other directories simply take your RSS feed and display your podcast on their market place based on that RSS feed. This feed can be created manually but I don’t even want to think about that, it seems quite complicated and time consuming. A few paragraphs earlier I mentioned that Libsyn offers an RSS feed with your account (most podcasting hosts, free and paid, will offer an RSS feed) but I told you we won’t be using it. You can simply submit that feed to iTunes and it would do the job but I strongly advice against it and here is why.
When you use a host created RSS feed, they have total control over it. What if you decide to change your podcasting host? What is the company shuts their doors for whatever reason? That RSS feed will disappear, so will all your episodes from iTunes and other directories. When you create your own feed, you control it. If you decide to move your media host, a few tweaks and everything’s running just like before, without interruptions. I don’t plan on moving away from Libsyn any time soon but I can’t predict the future so I’d rather play it safe. Let me repeat it one more time – You want to be in total control of your show. Every single part of it.
Finally we’re ready to create that RSS feed. Don’t worry, you won’t have to code anything.
I assume your website/blog is running on WordPress like most websites these days. I am sure there are ways to do what I’m about to describe using other website platforms but I did it on WordPress and that’s what I’ll be showing you in this tutorial.
When I talked about media hosting I mentioned Blubrry. Although I am not using their hosting, I am using their WordPress plugin called PowerPress. It’s a free plugin that Blubrry developed for podcasters. Why was it only developed for WordPress and not other platforms? Because WP is world’s best and most used platform. Yes, I am a WordPress die-hard fan.
Your blog already has an RSS feed for all of your posts but we want to create a new feed for podcast only. So install the plugin in WordPress, activate it and you’ll have a new menu item in your dashboard: PowerPress. Click on it and in Advanced Options tick in the Custom Podcast Channels (3rd box from the top). Save Changes then click on Podcast Channels:
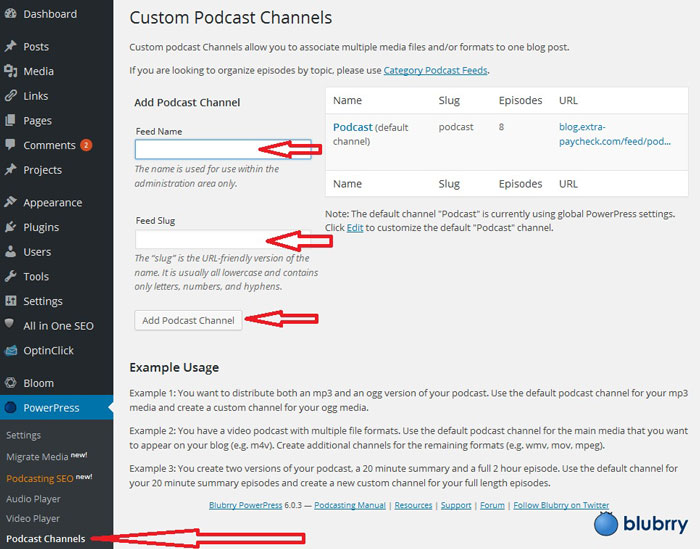
In Feed Name type in a word that would describe your podcast. I wasn’t very creative and simply typed Podcast. In Feed slug you’ll need to type in a word that would become a part of your feed URL, I also typed podcast. Then click on Add Podcast Channel.
Now back to the PowerPress menu. Click on Settings then go to Media Appearance in the top menu. I chose to Disable the PowerPress Media Players and Links because I am using an external podcast player on my website but in your case this option should be Enabled. If it’s not, enable it in order to have a media player on your site. Click Save Changes.
Next tab – Feeds. Make sure that (Recommended) is selected. Podcast feed – there should be your new RSS feed that we just created, click the validate button next to it to make sure the feed is working properly. Feed Title – type in the name of your podcast. I also set my “Show The Most Recent” to 20 for now (I’ll have to update it once I reach 20 episodes). In Episode Frequency I wrote “weekly”, I left all the other fields blank. Click on Save Changes.
Still in the top menu of PowerPress, click on iTunes tab. Now this is freaking important. Whatever you write in there will appear on your iTunes listing.
- iTunes Subscription URL – leave this blank because you don’t have that URL yet.
- iTunes Program Subtitle – type in a short description of your show, 2 sentences are enough. I am not sure where this info appears but I’d recommend to fill it out anyway.
- iTunes Program Summary – this is the actual show description that appears in your iTunes store listing. You can type in up to 4,000 characters and I suggest being as detailed as possible. My current summary is about 1,000 characters but I am constantly thinking of how I can improve it. Don’t just spam it with keywords, write a compelling description.
- iTunes Category – select the category that suits your show the most. If your show could be classified in more categories then simply click on “more” and select more categories.
- iTunes Explicit – if you have explicit content than select that options. My show is clean and I believe iTunes prefers clean shows so that would be my suggestion (don’t tell them your show isn’t explicit when it actually is, that would result in a ban from iTunes store sooner than later).
- iTunes Author Name – I typed in the same thing as when tagging the Artist field of the MP3 file.
- iTunes Email – make sure to provide a real and functioning email.
- Save Changes
On to the next tab: Artwork.
iTunes Image, tick the upload new image and upload your 2000px by 2000px artwork. Click on preview to make sure you selected the right image. RSS2 Image is not required but recommended. I simply saved my artwork as a smaller file (300px by 300px) and uploaded that as my RSS2 image. Save Changes!
Adding an episode to the feed
We’re almost done!
In order for your podcast episode to appear in your feed you need to create a new blog post with your episode in it. Simply create a new post in your WordPress installation and start typing. This is often referred to as “Show Notes”. In this post you’re basically describing what your episode is about. If you mention any resources, links or anything else, you can add all that info in your post. To get a better idea check out my show notes post for episode #8 of Extra Paycheck Podcast. As you can see I also add some graphics in the post, I select the proper category (podcast) and I add tags – the typical post creation process. We’re creating this post for two reasons: so your feed updates itself with a new episode and so the search engines understand what the episode is about (since they can’t listen to the actual audio, yet). More Google rankings means more potential listeners.
Once you’re done writing the post, scroll down the WordPress page until you see the Podcast Episode section.
Go to your Libsyn account and click on Content. You will now see a list of episodes (or just one episode) that you previously uploaded to Libsyn. Click on the 3rd button (Link/embed). New window will open and at the very top you’ll see the Direct Download URL. In there you will see your file URL that should look similar to this: http://traffic.libsyn.com/yourshow/EPP008.mp3. Copy that URL and paste it into Media URL field (in podcast episode section):
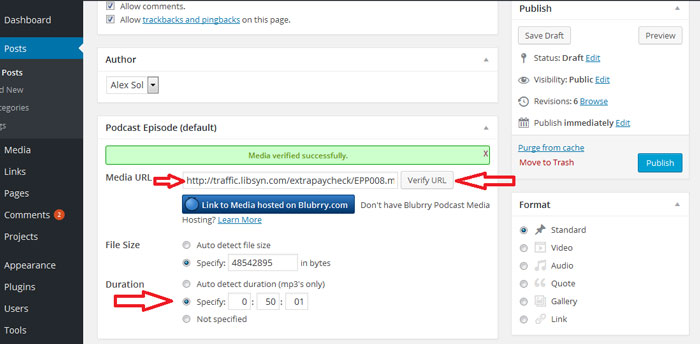
Click on Verify URL to make sure everything is fine. Sometimes it might take a minute or so for the verification to work. Hopefully PowerPress detects your episode duration, if not you can specify it by typing it in. Once you verified the media URL you can finally click the publish button (to publish this blog post).
Submit Your Podcast to iTunes Store
Your episode is now hosted and it’s live. Your own RSS feed is now set, updated and ready to go. Your show notes post is published and your episode can now be heard by millions of people! We’ve got one last important step ahead of us, submitting the podcast to the iTunes directory. It’s crucial because most podcast listeners discover their new favorite shows through this marketplace. In 2013 Apple has surpassed 1 billion subscriptions for podcasts via iTunes. In 2010 45% of Americans have listened or watched podcasts and I can only imagine by how much that number grew in 2015!
Let’s get in front of all these listeners by getting our show on iTunes. Are you ready?
I assume you already have an apple ID, if you don’t then create one, it’s free. I also assume you have iTunes installed on your computer (of course you do, we used it to ID3 tag our mp3 file). Open iTunes, go to Podcasts section and click on Submit a Podcast link located in the right-side menu. Or simply click this link and it should take you to the submission page (it will also request to open iTunes)

Apple will ask you for your Podcast Feed URL. Open up your site, go to PowerPress and in the top tabs click on Feed, this is where you’ll find your podcast RSS feed that we created earlier. It should be in a format similar to: http://yourwebsiteurl.com/feed/podcast/. Copy that URL and paste it into the iTunes submission form. iTunes will present you with the preview of your listing, make sure everything looks good and click the submit button. Apple will send you an email once the podcast is accepted into the iTunes store which can take anywhere from 12 hours to 3-4 days. Remember that if you don’t like something in your iTunes listing (description, artwork, etc) simply change it in the PowerPress iTunes section on your blog and the information will be updated relatively fast.
Congratulations, your podcast is now available on iTunes, world’s biggest and most popular podcast marketplace. At this point you should grab a cold beer, have a sip while relaxing in your lazy-boy and start imagining millions of raving fans who can’t get enough of your show.
Bonus!
If you aren’t tired of reading yet I’d love to offer some closing thoughts, a few more tips and suggestions about that whole podcasting thing.
- Total cost for such set up is about $100 + monthly $15 for the podcast hosting.
- I wish I started earlier. Spending 2-3 months on planning everything basically means that you’re 2-3 months behind.
- Getting guests on your show isn’t hard and you shouldn’t be scared of it. People like free promotions and they love being invited as experts. Just ask, chances are they’ll say yes.
- Be consistent. Once you start getting listeners they’ll expect you to put out content consistently. For example my listeners know that I release a new episode every Monday.
- iTunes is the holy grail but there are other podcast directories that people might use. Stitcher, TuneIn, Zune – aren’t the biggest players but still important. Submit everywhere.
- Your rankings in the iTunes store are based on your show’s ratings and reviews. This is why I end every single episode of my show by asking to review my show on iTunes.
- If I was to start another podcast I would record at least 10 episodes in advance and release them at the same time so my listeners would have something to listen to, 1 episode isn’t enough.
- You will get better with every episode. I can already tell a big difference between my 1st and 8th episodes.
- Stay updated about the podcasting industry. Join a sub-reddit. Join a forum. Listen to other podcasts.
- START TODAY!
I hope you enjoyed this podcast tutorial and I hope it answered all the questions a beginner podcaster might have. If you have found value in this post and this tutorial, please don’t forget to share it with others. 😉
If you have any feedback, comments or question I’d love to hear it all! Please use the comment form below.
– Alex


Thanks Alex,
This was great info. I have been looking into doing this and you are right.There is so much info it gets confusing. Your explanation of the actual recording and uploading process is invaluable.
Happy to hear you liked it 😉
Hi Alex. Well written guide. New to WA. I have no clue on pod casting. Your guide is awesome and easy-follow. Excellent content and thanks for writing up and sharing.
Alex.
Absolutely brilliant. You are a true value adder to us all. I dream one day to be in a position to reciprocate. Now to practice, practice, practice following your amazing tutorial.
Thank You Richard!
Let me know when your show’s online 😉
Alex
Hey Alex,
Wow! You have really taken this down to step-by-step process. Great detail. But there were a couple things that jumped out to me that you might want to update.
Omnidirectional means recording from everywhere. Cardioid is recording from the front of the mic.
And if someone is using a mic that requires an XLR cable, all they would need is a preamp that connects via USB, and that would be your digital connection to the computer and recording program. The software you are currently using is your “digital recorder”.
Great article!
The hardest part is understanding the tagging, submission and the feed and you have made it easy to comprehend and soft on the brain.
Hey Jim, thanks so much for pointing it out. Seems like I was still a little confused about the terminology when I posted the article. All updated now 😉
Alex
Hi Alex,
Excellent article…Very comprehensive, easy to follow, and so pertinent! I am glad you chose to shift your business focus back to online marketing, I think you have done us all a favor! FYI, I have retweeted the post, it is more than worthy!
Cheers!
Dave
Hey Dave!
Thanks for the comment and retweeting. I am also very happy with the online game as it seems to be the side of the entrepreneurship I enjoy the most. Dealing with local clients can be profitable but it simply isn’t my cup of tea.
Alex
I assume you have wordpress.org, right? It seems like the RSS feed part is much more difficult when I only have wordpress.com
Yes Reinis, I use self hosted WordPress installation because I prefer to control my site instead of leaving it in the hands of WordPress.com 😉
Thank you VERY much Alex. My podcast is expanding each week and I still use your amazing guide to remind me of all of the steps.
That’s great news Rich, I am happy to see your show is growing. Keep it up that way 🙂
Alex
Hey there Alex 🙂
I have to say this is a very interesting and exciting topic for someone who is fairly new to affiliate marketing!
Good instructional post and high quality content.
As you said, it’s your most popular post for a reason 🙂
*Really* clear and useful. You’re skilled at communicating these complicated steps in a clear manner that helps demystify the whole process. I feel empowered! Thank you for the time you spent writing this!
Thank you for such nice comment, Laura 😉
This is fantastic Alex! So clearly and thoroughly explained. I don’t know how I got here…following great links around WA but this is something I would so want to do soon but never would have thought I could. Now you have made it all so clear and all so possible! This is exciting. Thank you so much Alex!
Bookmarked and shared!
Dawn
Dawn, I am very happy to hear you liked the tutorial and found it useful.
Hoping to hear a podcast from you some time soon 😉
– Alex
Wow, I’ve read a lot of “how to start a podcast” posts and this oneis outstanding. Thanks for putting in the time & effort to make all this info available.
Thanks man, i’m glad you liked my post 🙂
wow this is an amazing read Alex, huge congrats! The longest article I wrote was 6,000 words and that took me almost one week lol, so I know that writing 7,500 is no small feat. Gonna take me a while to read this, all the best in your future endeavors man!
Thanks for your comment Riaz.
I was actually surprised how how fast I wrote that guide but the thing is that all these steps are really fresh in my head, this is why it was easy to write 🙂
Wow Alex! Just WOW!
I’m not going to pretend I knew the first thing about how to start a podcast, but all changed once I’d read through your instructions. I’m sure you have left no stone unturned to bring us this – as Luke says, this is epic. Thank you for taking the time to write this out, what a fantastic guide. Bookmarked!
You rock, Claire! What an awesome comment 😉
I could have written a lot more (how to promote the podcast, how to find guests for your show, etc) but that could be another post. When I decided to start a podcast, the technical part of it was a mystery to me and this is exactly what I covered here, the technical part. Happy to hear you liked the tutorial.
This post truly is epic Alex.
I’ve seriously been contemplating getting my own podcast going but I’m going to focus on other things right now. By the end of the year I’ll have a podcast. I’ve bookmarked this post for future reference.
Like the microphone you’re using. Sounds really good. I was looking at the Rode NT-USB. Here in the UK the Yeti is £99 and the Rode is £119 so not really a massive difference. Plus the Rode comes with a pop filter… That’s £5 saved there 😛
Thank You so much, Luke!
I hope to hear your show by the end of the year 🙂
I’ve heard great things about Rode microphones but never tried one. And yes, £5 is £5 so why not 😀
Alex – this is phenomenal. Thank you so much for the detailed information. Great website too!
Thank you so much, Tim!
Your feedback means a lot to me and I guess people do check out long blog posts 🙂